Domain locking prevents unauthorized changes to a domain such as transfers and DNS modifications. It is a security feature that has been designed to ensure that registrants have full control over the made changes to their domain.
What does locking a domain do
Domain locking helps you, the reseller, to secure your clients' domains against slamming, hijacking, or domain transfers that have not been appropriately authorized by the registrant. If a registrant wants to perform DNS updates or transfer the domain to another provider, the domain name must first be unlocked. However, not all TLDs offer domain locking feature. To verify if a TLD supports locking, refer to column C of our TLD reference chart.
Domain locking does not prevent contact management on thin registries, where contacts are stored locally at OpenSRS. However, thick registries that make use of contact handles at the registry will not be editable until the domain is unlocked.
Note: The feature is meant to help preserve the registrant's desire to remain with their chosen reseller; if this is no longer the registrant's wish, the domain lock must be removed at no additional charge.
Lock or unlock a single domain
- In the Domains section of the Reseller Control Panel, enter all or part of the domain name for which you want to search, and then click Search.
- Click the domain you want to lock or unlock.
- Under Domain settings toggle the domain lock setting to lock or unlock the domain. The option you see depends on the current lock/unlock status of the domain.
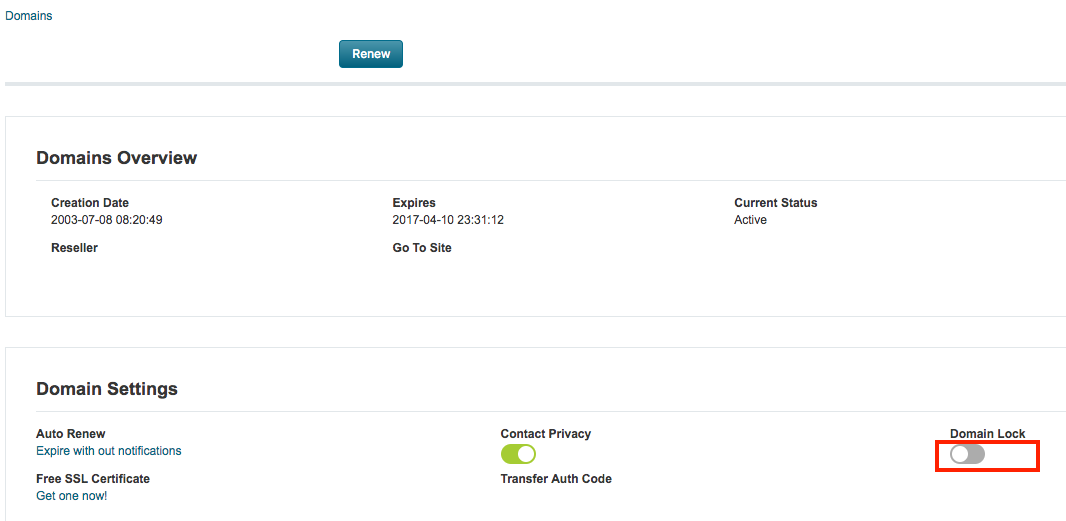
Lock or unlock multiple domains
You cannot lock some domains and unlock other domains in the same request; instead, you must submit one request to lock domains, and another request to unlock domains.
- In the Domains section of the Reseller Control Panel, select the domains that you want to lock or unlock.
- From the Bulk actions drop-down list, choose Lock/unlock.

- Under Lock domain, choose Enable to enable locking for the selected domains or choose Disable to disable locking for those domains.
- Optionally, in the Email results to field, enter the email address to which you would like the results to be mailed.
- Click Save domain lock.

Was this article helpful? If not please submit a request here
How helpful was this article?
Thanks for your feedback!


